"How do i save my animated video i created on Adobe Flash Pro in a
way that I can upload it onto YouTube? I'm new to Adobe Flash and I
don't even know if I can. All I know is YouTube won't upload the file
type. I tried saving it other ways but all the other ways are the same
.swf file. Anyone who can help me? What am i doing wrong?" -- from Yohoo Answer
We know that Adobe Flash is the professional program to make animated video with extension name of .swf. However, SWF is not a YouTube supported file type, so it is impossible for us to directly upload SWF to YouTube. What if we've created some wonderful Flash animation and, just like the asker above, really want to share it to friends via YouTube? What can we do?
Well, in this case, we have two ways to solve the problem. 1. If you have a video file converter on hand, you can export your animation in .avi format (since common video converter don't support .swf file), and then use the video converter to convert the .avi file into flv or mp4 and upload onto YouTube. 2. Get a professional SWF Video Converter to help you convert SWF to FLV, or get the SWF convert to MP4. Here, I mainly talk about the second way. Below is how:
Guides on How to Convert SWF File to FLV/MP4 and Upload to YouTube with Doremisoft SWF video converter
1. Download the SWF Converter Free Trial Version (Mac or Windows) listing below, and then install it by default step-by-step instructions.
2. Run the SWF Converter, and then click "Select File" to import Local SWF file into the main panel
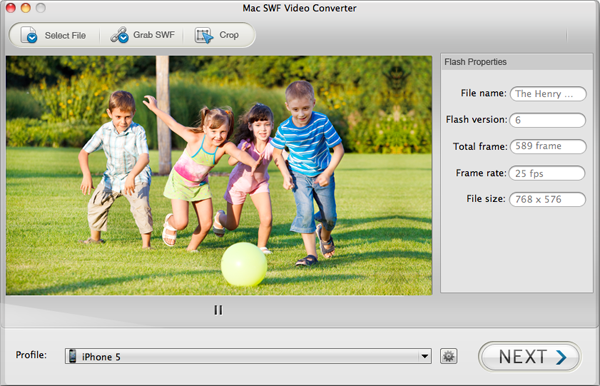
3. Click "Profile" menu barand and then choose FLV/MP4 as the output format from the drop-down list of output formats.
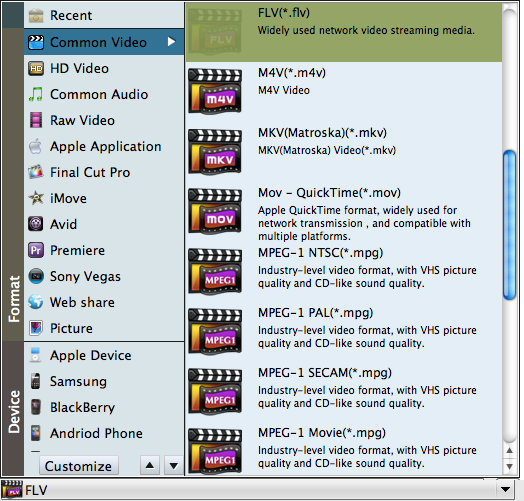
4. After completing to set output format, press "Next" and click "Start" to convert SWF to MP4. All the conversion process will cost you seconds.
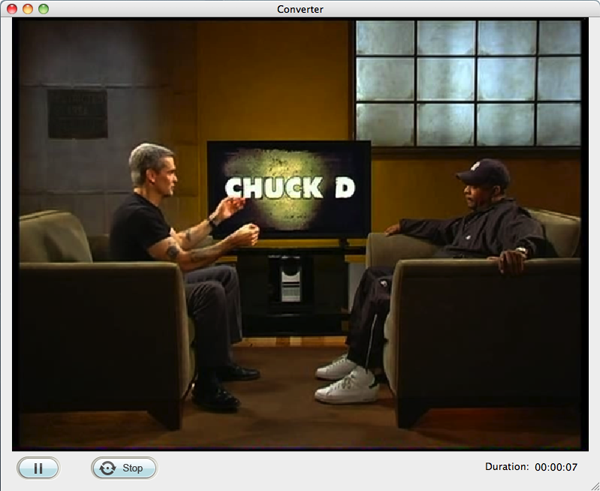
5. When the conversion is over, you can then log in your YouTube account, and upload the converted FLV/MP4 file onto it with ease.
We know that Adobe Flash is the professional program to make animated video with extension name of .swf. However, SWF is not a YouTube supported file type, so it is impossible for us to directly upload SWF to YouTube. What if we've created some wonderful Flash animation and, just like the asker above, really want to share it to friends via YouTube? What can we do?
Well, in this case, we have two ways to solve the problem. 1. If you have a video file converter on hand, you can export your animation in .avi format (since common video converter don't support .swf file), and then use the video converter to convert the .avi file into flv or mp4 and upload onto YouTube. 2. Get a professional SWF Video Converter to help you convert SWF to FLV, or get the SWF convert to MP4. Here, I mainly talk about the second way. Below is how:
Guides on How to Convert SWF File to FLV/MP4 and Upload to YouTube with Doremisoft SWF video converter
1. Download the SWF Converter Free Trial Version (Mac or Windows) listing below, and then install it by default step-by-step instructions.
2. Run the SWF Converter, and then click "Select File" to import Local SWF file into the main panel
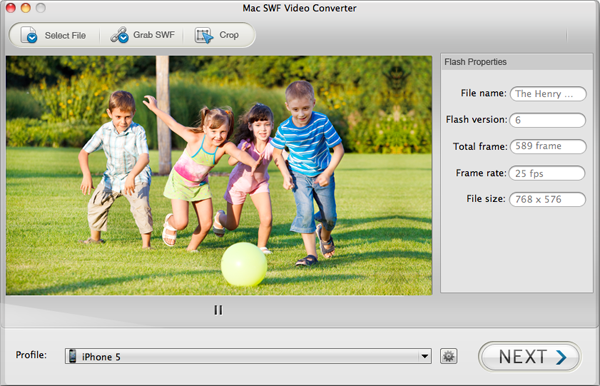
3. Click "Profile" menu barand and then choose FLV/MP4 as the output format from the drop-down list of output formats.
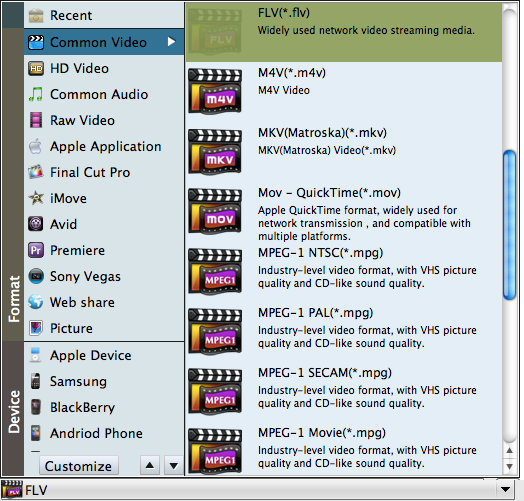
4. After completing to set output format, press "Next" and click "Start" to convert SWF to MP4. All the conversion process will cost you seconds.
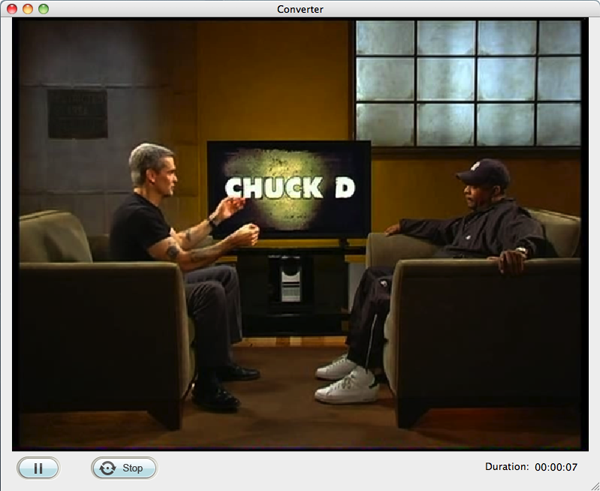
5. When the conversion is over, you can then log in your YouTube account, and upload the converted FLV/MP4 file onto it with ease.